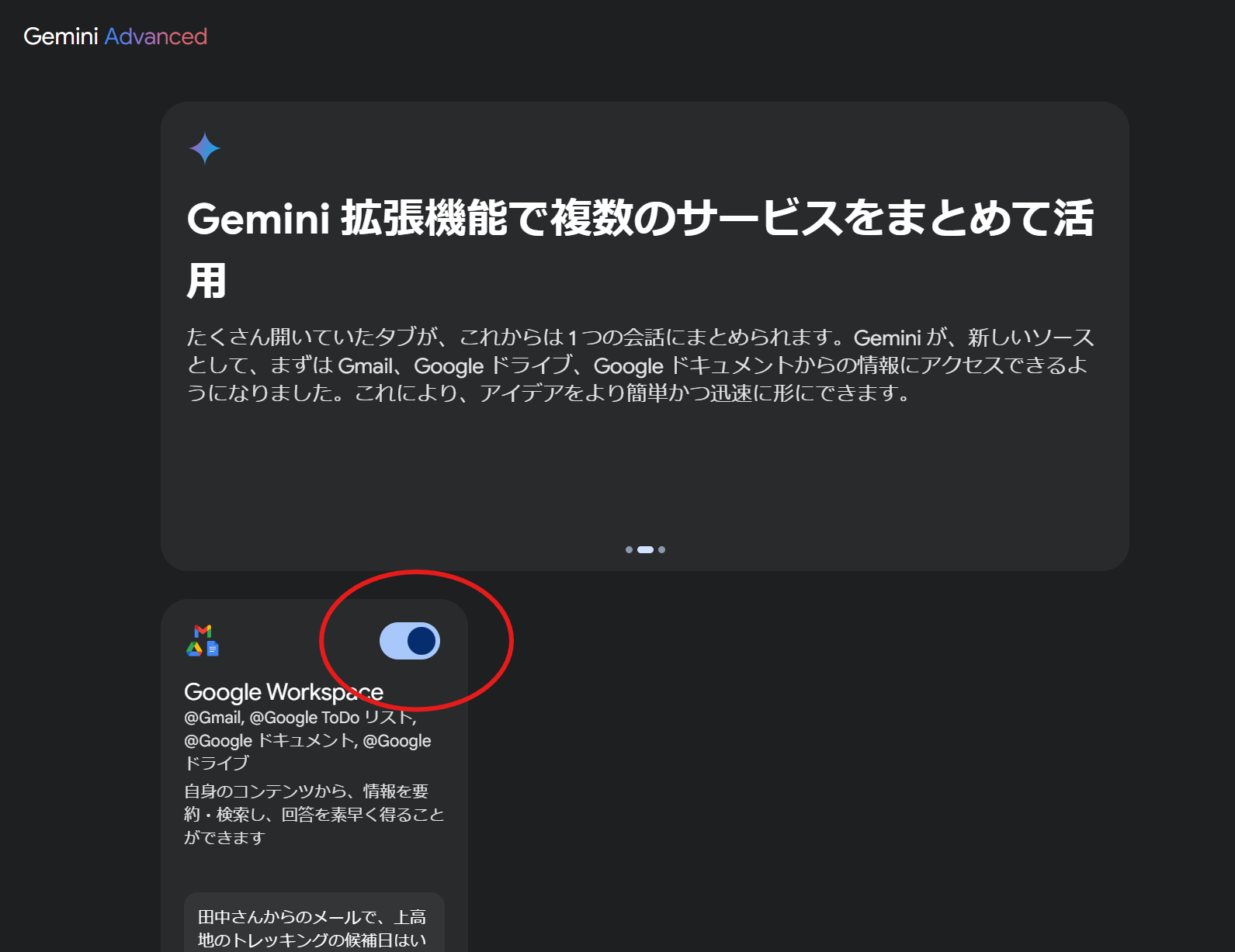Geminiセミナーレポート in Google本社
概要
Google本社で開催されたGemini for Google Workspaceのセミナーに、USEN WORK WELLのAILabメンバーで参加してきました!Gemini for Google Workspaceの特徴やGemini App、サイドパネルの使い方、セキュリティ面など盛りだくさんの内容を今回レポートします!
こんにちは!USEN WORK WELL AILab 社内生成AIアプリケーション”Buddy”開発チームの古浜です。
2024年11月25日。Google日本本社である渋谷ストリームにて、当社向けに開催されたGemini for Google WorkspaceのセミナーにAILabメンバー5人で参加してきました。
Gemini for Google Workspaceについて
本セッションでは、Gemini for Google Workspaceにおける「強み」、「できること」、「セキュリティ面に関する情報」を教えていただきました。
1.1. Gemini + Google Workspace の3つの強み
Gemini AppがGoogle Workspaceと連携することで、他社ツールにはない以下の利点を実現しています:
検索技術の強さ
GeminiはGoogleの検索技術を活用しており、特にGoogle DriveやGmailなどに対して、的確かつ素早い検索を可能にします。必要な情報を短時間で正確に見つけ出せる点で非常に優れています。導入のスムーズさ
GeminiはGoogle Workspaceのデータに直接アクセスできるため、RAG(Retrieval-Augmented Generation)の環境構築や追加のインフラ整備が不要です。Geminiではライセンスを取得するだけで即時利用が可能であり、初期導入コストや運用コストが削減されます。データ活用の一貫性
GeminiではGoogle Workspaceのデータがクラウド上で一元管理されており、リアルタイムでのアクセスや更新が可能です。最新情報に常にアクセスできる点が強みです。
1.2.Gemini for Google Workspaceでできること
Gemini AppはGoogle Workspaceと連携することで、さまざまな仕事効率化機能を提供します。以下はその一部です:
Gmail:メールの自動生成やテンプレート作成のサポート
スプレッドシート:データの自動分類、分析レポートの生成
Googleドキュメント:文書の下書き作成や内容の要約機能
Googleスライド:プレゼンテーションの骨組みを自動作成し、スライド構成の提案
Googleカレンダー:予定の自動整理や関連ドキュメントの添付提案
これらの機能を活用することで、日々の業務がより効率的かつスムーズに進むようになります。
※Meetで議事録を自動生成する機能をはじめ、一部日本語に非対応の機能はありますが、今後日本語でも使用可能になるそうです。
1.3.Gemini for Google Workspaceのセキュリティ面に関して
・エンタープライズグレード(法人向け有料プランのグレード)では、入力内容についてGeminiの基盤モデルのトレーニングに使用されません。
・Google driveを連携して社内情報を活用する場合、Gemini利用者が権限のないファイルの参照、コンテンツ生成は不可です。
したがって、エンタープライズグレードで使用するGeminiにおいて、機密情報などを気にせずに利用することが可能です。
※個人向けのGeminiで入力したプロンプトは、有料版でも基盤モデルの学習に利用されます
2.Gemini Appについて
Gemini Appとは、Googleが開発したAIアシスタントアプリです。創造性や生産性を向上させるためのツールとして、様々な機能を提供しています。
本セッションでは、Gemini Appを利用するにあたって重要な「事前準備」、「Gemini Appでできること」、「Gems」について教えていただきました。
2.1.事前準備
Gemini AppでWorkspaceの機能を最大限に活用するためには、いくつかの重要な事前準備が必要です。この設定を整えることで、スムーズに機能を使い始めることができます!
1. 設定の中にある拡張機能をクリック
そのあと、赤丸のチェックボタンをON
2. GmailでGeminiを利用したい場合は、Gmailの設定(歯車のマーク)> すべての設定を表示をクリックし、その後以下の画像の赤丸部分にチェックが入っていることを確認してください。
2.2.Gemini Appでできること
・40言語以上の翻訳
・情報のリアルタイム検索
・URLから必要な情報を抽出可能。
・アップロードした画像についての文字起こし
・プログラミングコード生成
・画像生成
・ワンクリックで生成したグラフをエクスポート
2.3.Gemini App 活用のポイント
・Gemini Appで Gmailやドライブのデータを利用したい時は、チャットで@を入力すると選択画面が出てくるので、そこから利用したいアプリを選択すると利用できます。
・プロンプト入力途中に使用する場合、一度改行をしてから@を入力する必要があります。
・Gemini Appにてチャットをしている最中に、違う内容の質問をしたくなった際は、スレッドを切り替えると、これまでのチャットの内容を参照しないため、より精度が上がります。
・最近、基盤モデルの精度が上がってきたため、過去に上手く回答を得られなかったプロンプトがあった場合、再度質問してみると欲しい回答を得られる可能性があります。
・一度入力したプロンプトが上手く読み込まれなかった場合、再度同じプロンプトを入力すると上手く動作することがあります。
・生成AIに仕事を任せた場合、”0から10のもの”を作成してくれるというイメージではなく、”0から 7”くらいのものを作成するので、残りの3を自分が埋めるというイメージで利用することがオススメです。
2.4.Gemsについて
Gemsとは、「カスタム指示」という、事前に設定するシステムプロンプトを定義することで、定義や要件を省略してGeminiを活用できる機能です。この機能の目的は、プロンプトの質を全員で統一させること(例:優秀な社員によるプロンプトが社員全員に共有され、全員同じ優秀なプロンプトを利用することができる)、毎回長文のプロンプトを書かなくて済むことです。Gemを作成する際、下図の赤丸の鉛筆マークをクリックすると、Gemini Appが読み込みやすいプロンプトに変換してくれます。
プロンプトを変換後、指示を付け加えることも可能です。
3.サイドパネルについて
サイドパネルとは、Gmailやドキュメント等、Google Workspace上でGeminiを利用することができるツールのことを指します。
本セッションでは、サイドパネルの使い方、できること、Gemini Appとサイドパネルの使い分け方について教えていただきました。
3.1.サイドパネルの使い方
利用したいGoogle Workspaceのアプリを起動し、下図の赤丸にあるボタンをクリックすると、Geminiと書かれたサイドパネルが出現し、そこからGoogle Workspace上でGeminiを利用することができます。
3.2.できること
・作成済みのドキュメントに対するアクション
・作成済みドキュメントの部分修正
・ドキュメント全体の情報を前提としたアクション
・ドキュメントを見ながらプロンプト作成
・生成されたテキストや画像を、ドキュメントの指定した場所に埋め込むこと。
・スプレッドシートでプロンプトに応じた、適切な関数や数式の自動生成、適用。
・Google Driveで指定した複数のデータの差異検出。
3.3.Gemini Appとサイドパネルの使い分け方
Gemini Appとサイドパネルの現時点における決定的な違いとして、コンテキスト長(生成AIに入力するプロンプトの大きさ)が、Gemini Appだと32K(日本語で約2~3万文字)、サイドパネルだと1M(PDF約1500ページ)であることから、大きなファイルを使うときは、サイドパネルを利用するのがオススメです。
4.アイディエーション
本セッションでは、2つのチームに分かれ、Geminiを用いた業務改善に関するアイデアを出し合い、実際にその課題を解決するGemを作成するという実践を体験しました。
私たちのグループでは、プロダクト立案支援と、相談内容の解像度向上のGemを作成しました。
実際にプロンプトを入力して、回答を得るプロセスも体験したため、非常に理解が深まりました。
皆さんも本アイディエーションを実施してみてはいかがでしょうか?
5.最後に...
今回のセミナーを通じて、Gemini for Google Workspaceについて、かなり詳しくなれたと思います!特にGemsの使い方には相当自信がつきました。最後に、本セミナーの参加にあたり、多大なご協力をいただいたUSEN Smart Worksの代表取締役社長大下さんに心より感謝申し上げます。
6.余談
セミナーの途中で、社内カフェでコーヒーブレイクを取らせていただきました。お洒落な雰囲気と豊富なメニューが印象的で、某有名コーヒーチェーンのような洗練された空間でした。(私は抹茶ラテをいただきました。美味しかったです!)
この機会を通じて、Googleの文化にも触れることができました。Googleが、リモートワークを導入している中でも、オフィスワークを重視している背景には、イノベーションやコラボレーション促進のための環境づくりがあると感じました。特に、この社内カフェのような空間は、対面での共同作業や偶発的な会話を通じて、新たなアイデアや解決策が生まれることを目的としているそうです。
今回のセミナーでは、ただ情報を得るだけでなく、こうしてコーヒーを片手に気軽に会話を楽しむ中で、私たち自身も自然とコミュニケーションを深めることができました。
今後は、弊社でもこのような「コミュニケーション」を活用しながら、チーム内外でのコラボレーションをさらに促進していきたいと思います。
執筆、編集作業の所要時間
所要時間: 330分
人間: 300分
AI: 30分
内訳
記事執筆(by 人間): 100分
プロンプト作成(by 人間):50分
誤字脱字の確認(by AI): 10分
編集(by AI): 10分
添削(by AI): 10分
人間のみで記事作成した場合に想定される所要時間: 300分
AIによる所要時間削減率: 40%